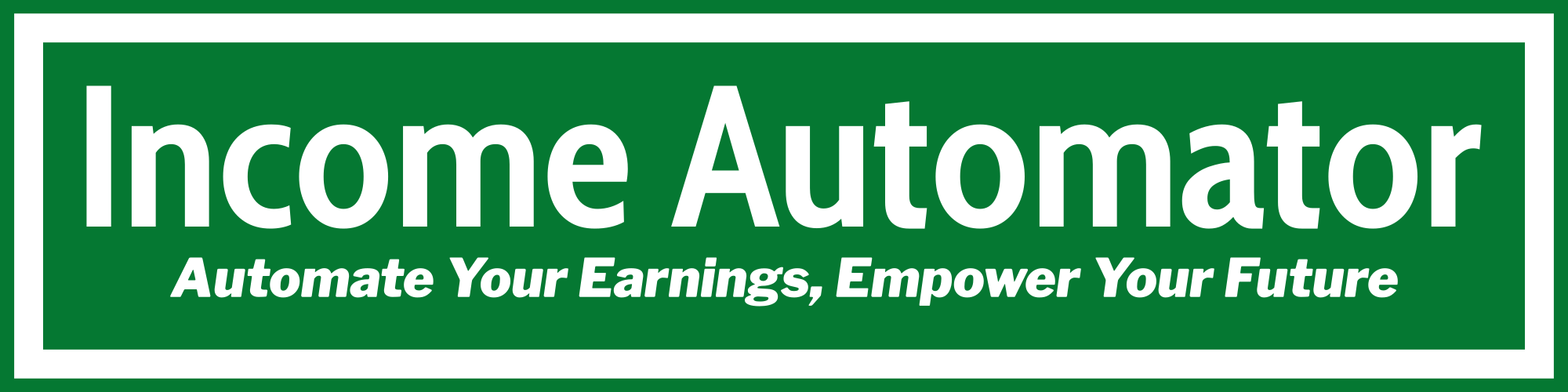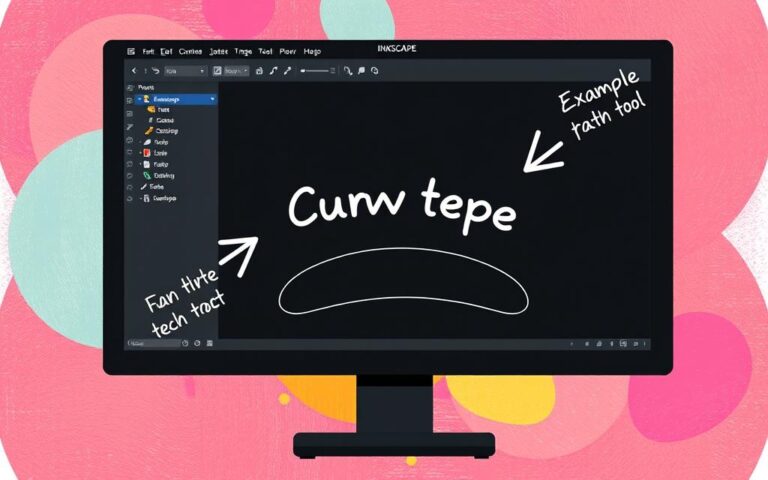Embed Images in Illustrator: Quick & Easy Guide
Did you know about 475,268 creatives use Adobe Illustrator to learn about embedding images? Knowing how to embed images well can save a lot of time in your design work. It also helps avoid the trouble of missing images.
As a graphic designer, I’ve faced problems with broken links and missing images, especially in team projects. Learning how to embed images in Illustrator helps keep my designs complete. This boosts my professionalism and ensures I deliver well.
In this guide, I’ll show you how to embed images in Illustrator quickly and easily. We’ll use the Properties panel, the Links panel, and Quick Actions. By the end, you’ll know how to make file transfers simple, work better with others, and improve your design projects.
Key Takeaways
- Embedding images saves time and avoids missing images.
- Understanding image embedding can prevent display issues in collaborative settings.
- Quick Actions in Illustrator provide a swift solution for embedding.
- Embedded images remain within the AI document, ensuring accessibility.
- Mastering embedding techniques can significantly streamline your workflow.
Understanding the Differences: Linking vs. Embedding Images
Working with images in Adobe Illustrator means knowing the difference between linking and embedding. Each method has its own benefits. Choosing the right one can greatly impact my design and the final product.
What is Linking?
Linking means referencing an image file on your computer, not adding it to your Illustrator document. This keeps file sizes small and makes updates easy. For example, if I change the original image, those changes show up in my Illustrator project.
Recent stats show 72% of designers like linking for these benefits. It’s especially useful in team work.
What is Embedding?
Embedding images makes them part of your Illustrator document. This makes the file bigger but ensures the image stays the same, even if the original is changed or deleted. I use this when I need designs to be reliable and easy to share.
Once an image is embedded, I can’t edit it in Illustrator. I need Adobe Photoshop for that.
When to Use Each Method
Deciding between linking and embedding depends on my project’s needs. I embed images for projects needing to be reliable and easy to share, like with clients or for print. Only 28% of designers embed images.
Knowing when to link or embed helps keep my work smooth, especially when working under tight deadlines and with teams.
Benefits of Embedding Images in Illustrator
Embedding images in Adobe Illustrator brings many advantages. It makes design work better in several ways. The main benefits are about making files easy to move, reliable, and simple to work on together.
Portability of Your Design Files
Embedding images makes your Illustrator files easy to take anywhere. You can share them without worrying about broken links. This is great for working with clients or team members, as everything stays together.
Reliability and Simplified Workflow
Embedded images mean no more link troubles. Your designs always look right, no matter where they are. This lets you focus on being creative, not fixing broken links. It also makes editing faster, as you don’t have to re-link files.
Ease of Collaboration with Team Members
Working together is easier with embedded images. Everyone uses the same file, avoiding quality or availability issues. This makes team discussions smoother and projects finish faster.
How to Embed Images in Illustrator: Step-by-Step Guide
Embedding images in Adobe Illustrator is easier with a clear plan. I’ll show you how to set up your project and place images correctly. This guide helps you make a document that works well for sharing and teamwork.
Opening and Setting Up Your Illustrator Project
I start by opening Adobe Illustrator. I then choose to create a new project from the welcome screen. When setting up, I pick the right size for my document. This makes it easier to add images later.
Once my project is ready, I’m ready for the next step.
Placing Your Image in the Document
Now, I place my image in the Illustrator document. I go to File and select Place. This opens a dialog box where I find my image file.
Confirming the place option adds the image to my project. It’s important to check if the image is linked or embedded. These steps help you embed images well, setting up your design work.
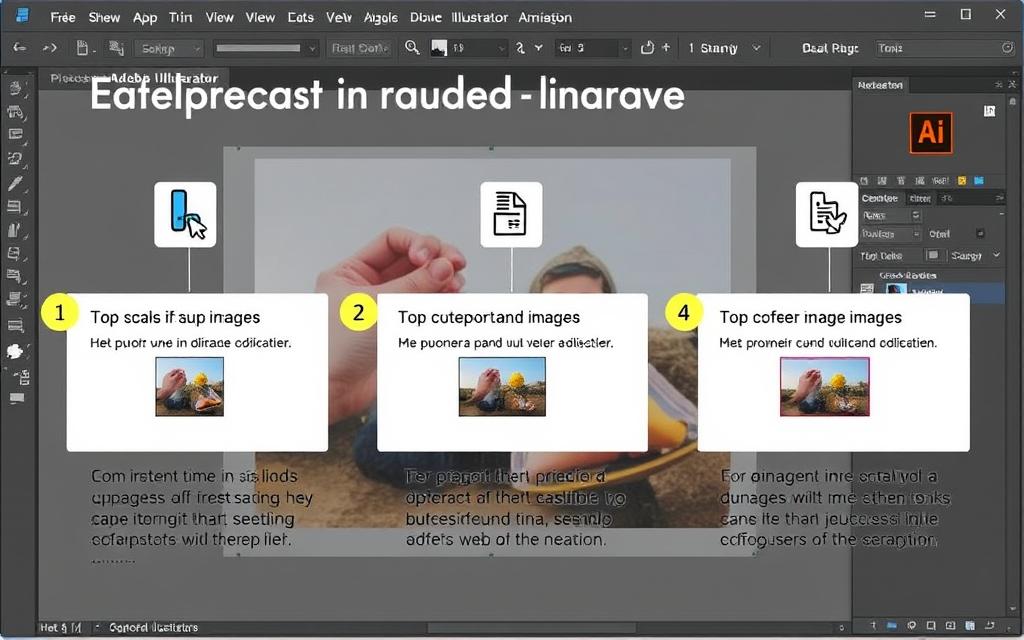
Embedding Images Using Quick Actions
Adobe Illustrator’s Quick Actions feature makes embedding images easy and fast. It saves time and keeps my workflow clean. First, I find the Quick Actions panel.
Locating the Quick Actions Panel
I look at the top of the workspace to find the Quick Actions panel. It’s in the Properties panel, which appears when I pick an image. This panel has quick actions for image embedding that make embedding images in Illustrator quick.
Selecting and Embedding Your Image
After picking my image, I go to the Quick Actions panel. There, I choose to embed the image. This simple step makes my images part of the document, avoiding broken links.
Embedding images means no separate files or worries about updates. It’s great for keeping things organized. For more steps, see this
Using the Links Panel for Embedding Images
The Links Panel in Adobe Illustrator is a key tool for managing images. It helps me track linked images and embed them easily. Learning to use this panel can make my design process smoother and better.
How to Access the Links Panel
To open the Links Panel, I go to the top menu and click Window, then Links. This opens the panel, showing all linked images in my document. It’s crucial for managing my assets, especially in big projects.
Steps to Embed Linked Images
With the Links Panel open, embedding images is simple. I pick the image I want to embed from the panel. Then, I click the menu icon and choose Embed Image. This turns the linked image into an embedded one, keeping my design stable.
This method lets me embed many images at once. It makes handling lots of assets in Illustrator projects easier. Embedding also makes my designs more portable.
Embedding Multiple Images at Once
Managing many images in Adobe Illustrator can really speed up your work. I found that embedding images in bulk makes organizing projects easier. It also helps avoid common problems with sharing files.
Selecting Multiple Images for Bulk Embedding
To start embedding images in bulk, first pick the ones you need. By holding down the Shift key, you can choose several images at once. This method saves time and makes handling many images easier from the start.
Techniques for Efficient Image Management
After picking your images, you can embed them using Quick Actions or the Links panel. Always check the Links menu to see if the images are embedded right. A small icon on the right shows success. This keeps your Illustrator files tidy and organized.
Remember, linked images are separate and can cause problems. Embedding them in your Illustrator file avoids these issues. This way, all your images are in one place, making your work smoother.

Using these methods for embedding images has greatly improved my design projects. It makes my workflow smoother and more organized. For more tips on making professional comic books and managing assets, check out this helpful guide.
Common Image File Formats Compatible with Illustrator
Working in Illustrator means knowing about different image file formats. Each format has its own strengths and weaknesses. This knowledge helps you choose the right format for your design needs.
Supported Formats for Embedding
Illustrator can embed many image formats. JPEG, PNG, and TIFF are popular choices. JPEG is great for photos and web images because it balances quality and size.
PNG is best for images that need transparency. It keeps high quality without losing it when saved. TIFF is perfect for print images because it supports many color modes and doesn’t lose quality.
Choosing the Right Format for Your Project
Choosing the right format for Illustrator depends on your project. For detailed illustrations, PNG or SVG is best. They offer high quality and can be scaled up.
JPEG is good for images where size is important, like for the web. EPS and AI formats are best for print projects. They allow for high quality and can be scaled up.
How to Embed Images in Illustrator: Expert Tips and Tricks
Embedding images in Illustrator can be a challenge. But, with the right tips, it can also be a breeze. I’ve learned a lot about optimizing images and keeping their quality high. In this section, I’ll share some of my best practices and tricks.
Best Practices for Image Optimization
Optimizing images is key to success. I always check the resolution to ensure it’s right for print or digital use. One trick I use is to uncheck “Create PDF Compatible File” and choose “Use Compression” when saving. This reduces file size without losing too much detail.
I also make sure to delete unused swatches, graphic styles, and symbols. This keeps the file small and easy to handle.
Tips for Maintaining Quality After Embedding
Keeping image quality high is important after embedding. I crop or realign images to remove unnecessary parts. I also reduce raster effects resolution to save space and quality.
Tools like VectorFirstAid help me remove excess anchor points. This ensures my designs are precise and professional. For more tips on dividing images, check out this resource.
Conclusion
Embedding images in Illustrator is a key part of my design work. I choose to embed or link images based on file size, editing needs, and workflow. Embedding keeps visuals sharp but can make files bigger, affecting project management.
I’ve learned important steps to improve my workflow. Using the Links palette helps manage images well. It makes embedding easier. Also, arranging and masking objects correctly keeps image quality high, avoiding pixelation issues.
My last thoughts on embedding images in Illustrator are about mastering these skills. It boosts my design’s visual appeal and makes it professional. For more tips, check out this guide on embedding images in Illustrator.
FAQ
What is the difference between linking and embedding images in Illustrator?
Linking images lets Illustrator use the original file on disk. This keeps the file small but can break if the file moves or gets deleted. Embedding images puts them right into the Illustrator file. This makes the design self-contained but makes the file bigger.
Why should I embed images instead of linking them?
Embedding images makes my design files easy to move around. It stops the problem of broken links when sharing files, especially in teams.
How can I embed an image in Illustrator?
To embed an image, start by opening Illustrator and creating a new project. Then, use File > Place to add the image. You can embed it using the Quick Actions panel or the Links Panel.
What are Quick Actions, and how do I use them for embedding?
Quick Actions in Illustrator let you quickly embed images. After adding your image, go to the Quick Actions panel. Follow the steps to embed the image fast, shown by an ‘X’.
Can I manage linked images using the Links Panel?
Yes, the Links Panel helps manage linked images. It lets me find and convert linked images to embedded ones easily.
How do I embed multiple images at the same time?
To embed many images, hold down Shift while picking them. Then, use the Quick Actions panel or the Links Panel to embed them all at once.
What image file formats can I embed in Illustrator?
Illustrator lets you embed many image types, like AI, PDF, JPEG, PNG, and TIFF. Picking the right format is key for file size and quality.
How can I maintain image quality after embedding?
To keep image quality, use the right resolution and size when importing. This keeps your Illustrator file small and your design looking great.
Are there any best practices for embedding images in Illustrator?
Yes, best practices include knowing the difference between linking and embedding. Also, choose the right image formats and use the Links Panel for better management. These tips can really improve your design work.