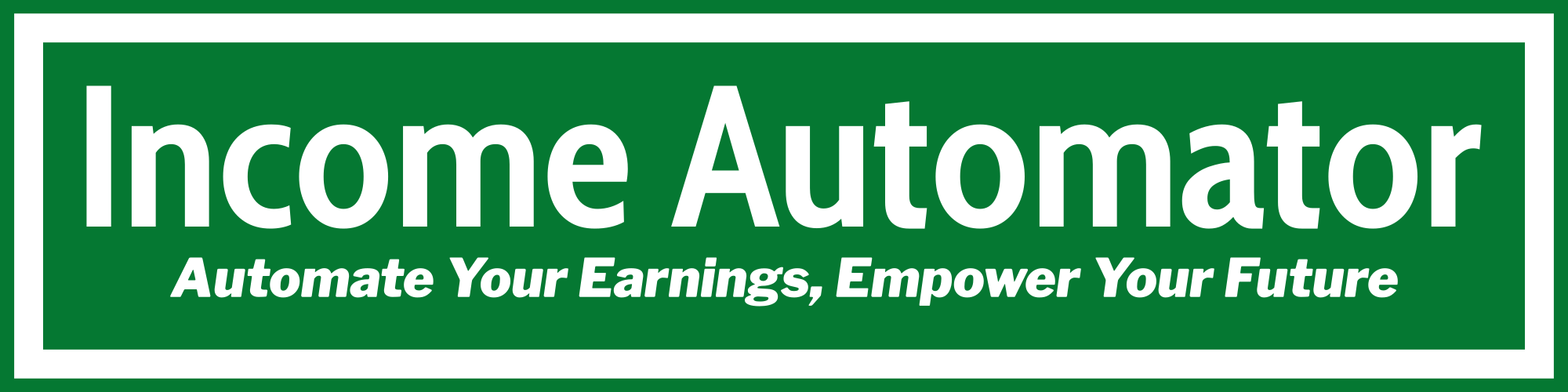Curve Text in Inkscape: Easy Step-by-Step Guide
Did you know over 13,000 readers have learned about curving text in Inkscape? This shows how important this skill is for making designs look great. In this guide, I’ll show you how to curve text for simple arcs or complex waves. If Cricut Design Space limits you, this guide offers better ways to improve your projects and save time.
Key Takeaways
- Curving text makes your design look better and more versatile.
- Inkscape has more tools than Cricut Design Space, making it better for design.
- This tutorial has 14 easy steps to curve text.
- Managing layers in Inkscape is key for complex designs.
- Curved text can make your graphics look more professional.
Introduction to Curving Text
Curving text adds a new dimension to my graphic projects. It moves beyond the usual straight lines. With Inkscape text manipulation, I can turn words into beautiful shapes. This boosts my text design in amazing ways.
The software has powerful tools for creating all sorts of curved text. From simple arches to complex designs, it’s all possible. This opens up a world of creative possibilities.
Using curved text makes my designs stand out. It turns simple projects into stunning works of art. As I learn more about Inkscape, I find tools for all levels of designers.
This journey into curving text not only sparks my creativity. It also adds to my design skills. It prepares me for even more complex projects.
Why Use Inkscape for Text Manipulation
As a graphic designer, I’ve looked for the best graphic design software. Inkscape is a top choice for text work. It has many text tools for detailed typography adjustments. This makes it great for curved text and eye-catching designs.
Inkscape lets me change fonts into paths, giving me a lot of freedom. It’s perfect for logos, ads, or illustrations. Being able to change font size, style, and shape in one place is a big plus. It’s convenient to have everything in one graphic design software.
Inkscape is known for its flexibility. It offers many text adjustments for detailed art. This lets designers turn simple words into amazing visuals. Inkscape is not just a tool; it opens up a world of design possibilities.
What is Inkscape?
Inkscape is a top-notch open-source vector graphics software. It’s great for both beginners and experts. It has many graphic design tools for making amazing illustrations and editing text.
It’s always getting better, thanks to a big community. They share tutorials and resources. This helps me improve my skills and discover new ways to create.
The Inkscape overview shows it supports many file formats. This makes it perfect for all sorts of design projects. I can make detailed logos and text arcs with ease.
It’s easy to change font styles, sizes, and text. This makes Inkscape a favorite among graphic design fans. They use it to make their work even better.

Inkscape is great for those who want to learn more about vector design. It has lots of resources like master classes and tutorials. There are also detailed guides to help you use it fully.
By exploring Inkscape, I can make my creative ideas come to life. It’s easy and precise.
How to Curve Text in Inkscape
Curving text in Inkscape might seem hard at first. But, breaking it down into steps makes it easier. I’ll show you how to use the Bezier Curve Tool to guide your text.
Creating a Guideline for Your Text
Start by picking the Bezier Curve Tool to draw your curve. Choose points carefully for a natural flow. Click to set nodes that shape your curve, making sure it’s smooth.
An accurate curve is key for the text on path feature. It makes your text look great. Think about this as you start to make your text curve.
Finalizing the Curve and Text Settings
Now, add your text to the guideline. Type your message, then connect it to the curve. To do this, press Shift + Control + C on Windows or Shift + Command + C on Mac to convert text to a path.
Adjusting font settings is crucial at this point. Use the Path Effects panel to bend your text more. The Bend option lets you tweak the curve. You can drag the green line on the canvas for live adjustments.
Using the Text on Path Feature
Inkscape has a great text on path feature. It lets me place text along any shape or curve easily. This is perfect for logos or artistic projects. Knowing how to use this feature is key for great results.
Step-by-Step Instructions
To start, I create a path for my text. This can be a simple line or a complex shape. Then, I pick the text and the path. I choose the text on path command from the menu.
The text now fits perfectly to the path. I can see how it looks right away. Changing the path can also change the text’s look, giving me more style options.
Adjusting Text to Fit Different Shapes
After placing the text, I might need to tweak it for different shapes. I use Inkscape features to adjust the font size or spacing. For example, changing the size helps text fit in circles.
If the text doesn’t look right, I can flip the shape or adjust its nodes. This makes the text fit better. It lets me shape different shapes with precision, making my vision come to life.
Inkscape Text Effects for Enhanced Design
Inkscape text effects can really boost your design. They turn simple text into eye-catching visuals. By using different effects, you can make your text stand out.
For example, adding shadows, highlights, and outlines can make text pop. A slight blur effect on the stroke can make it look even better. Try combining different blur levels to get a neon-like glow.
When layering elements, use alignment tools to keep things neat. Adjusting stroke widths is key to avoid messy letters. A stroke width of about 4 is usually best.
Layering effects can greatly improve your designs. Duplicating lines can create a big impact. It’s amazing how simple text can become more interesting with these effects.
Other Methods for Curving Text in Inkscape
Inkscape offers more than basic text manipulation. The bend path effect and envelope deformation are two standout methods. They allow for exciting designs and improve my graphic skills.
Bend Path Effect
The bend path effect lets you create complex curves in text. You can use Bezier curves or shapes as guides. This makes wavy text that flows well in your designs.
Applying this effect is easy. It opens up new design possibilities. It makes your designs more visually appealing and advanced.
Envelope Deformation
Envelope deformation changes text shapes dramatically. It lets you explore new design paths. By adjusting text from top and sides, you get unique distortions.
This method boosts your creativity. Mastering it leads to amazing graphics. It’s a great way to stand out in your projects.
These methods are great for improving your text design skills. Check out this guide on curving text in Inkscape for more tips.
Common Challenges in Curving Text
Curving text can be tricky during design. Many face issues like misalignments or uneven visibility. Knowing these problems helps in fixing them.
Preparing designs for laser cutting means converting text to vector shapes. This step needs a lot of attention to detail.
One big challenge is making sure paths are drawn right. The direction of the path affects the text’s position. If it’s wrong, you might get bad results.
Reversing path directions is key in programs like Adobe Illustrator or Inkscape. This helps get the text to curve as you want.
When fixing alignment issues, pay attention to startOffset and textLength. These settings are crucial for text to wrap around shapes right. But, they can cause problems if not handled well. Sometimes, you need to duplicate path data for perfect alignment.
In laser cutting, these techniques are crucial. For example, making designs for letters with internal cuts can be hard. Users share tips on programs like Silhouette Studio Business Edition. It’s good for curving text but has its own challenges.
Forums and tutorials can help you overcome these hurdles. Learning to use tools like Inkscape is important. It helps you get a great final product. Knowing different design software, like Fusion and SolidWorks, also boosts your project success.
Tips for Using the Calligraphy Tool
The Inkscape calligraphy tool lets you create beautiful hand-drawn text. To get better, focus on a few key tips. Start by learning how to adjust the pen width, which changes your text’s look. Use arrow keys while drawing to change the width on the fly, making your strokes more dynamic.
It’s also crucial to understand stroke characteristics. The fixation parameter affects the contrast in your strokes. Try different mass and drag settings to mimic various tools and experiences. Creating guidelines in your design helps keep letter spacing even and adds a personal touch.
If you’re new to the Inkscape calligraphy tool, using rulers and guides can help you write more accurately. It might take time to get the hang of calligraphy, but keep practicing. Remember, you can always undo mistakes, so feel free to try new things without worry.

Lastly, let your unique style show in your work. Calligraphy is a way to express your creativity, making your designs unique. Learning to use the Inkscape calligraphy tool will not only improve your text but also enhance your artistic skills.
Conclusion
Mastering text curving in Inkscape unlocks endless creative possibilities. This article covered how to curve text, using tools like Path Effects and Envelope Deformation. These methods help turn simple text into eye-catching elements that boost my projects.
Practicing regularly is key to getting better at Inkscape design. By using tools like Boolean operations and path simplification, I can make my designs pop. Playing with curves and adjusting outlines adds flexibility to my work.
I suggest exploring more about these techniques. Inkscape tutorials are great resources for learning. With these skills, I can keep improving my designs and reach new levels.
FAQ
How do I curve text in Inkscape?
To curve text in Inkscape, start by making a curve with the Bezier Curve Tool. Next, add your text and use Text on Path to attach it to the curve. Adjust the font size and properties to make it fit the curve well.
What is the Text on Path feature in Inkscape?
The Text on Path feature lets you place text along a path, like curves or shapes. It makes formatting text for different designs easier, perfect for creative projects.
Can I wrap text around objects in Inkscape?
Yes, you can wrap text around objects using Text on Path and adjusting text properties. This creates a dynamic design where text follows the object’s shape.
What are some common challenges when curving text in Inkscape?
Common challenges include text misalignment and visibility issues. To solve these, adjust text properties and ensure it fits the curve or shape right.
How can I enhance my curved text with effects?
Inkscape has many text effects to enhance curved text. You can add shadows, highlights, and outlines for more visual appeal. Try layering effects to make your designs pop.
What is the Bend Path effect in Inkscape?
The Bend Path effect is a tool for complex, flowing text designs. It creates intricate curves, adding a unique twist to your typography.
How do I use the Calligraphy Tool in Inkscape?
To use the Calligraphy Tool, pick it from the Tools menu and tweak pressure sensitivity and stroke width. This tool lets you create fluid, hand-drawn text effects that match your curved designs.
Can I distort my text shapes in Inkscape?
Yes, Inkscape’s Envelope Deformation lets you dramatically alter text shapes. This technique can achieve unique styles by changing text angles.