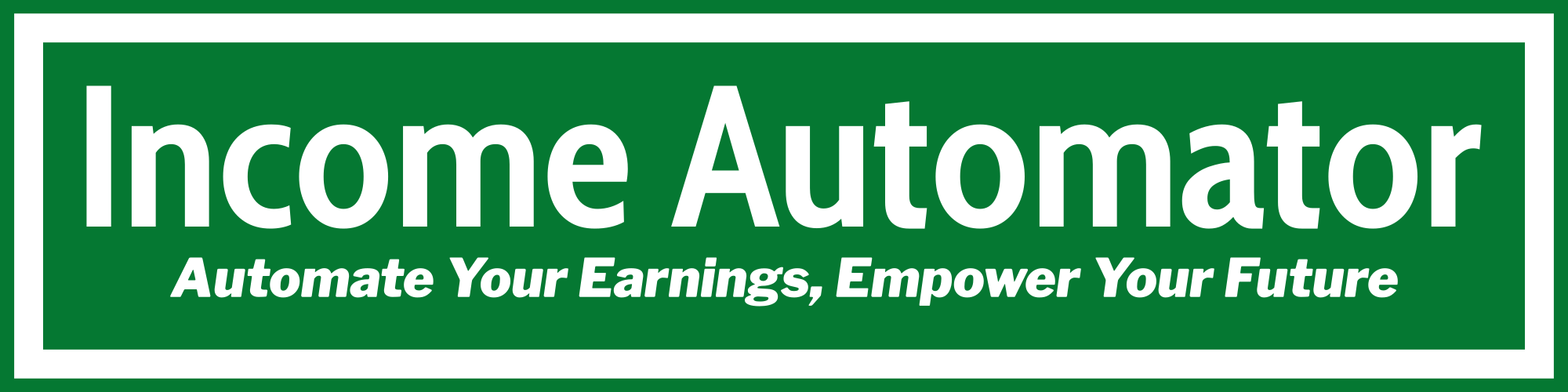Rotate Guides in Illustrator: Easy Step-by-Step Guide
Did you know 87% of designers see better work after learning to rotate guides in Adobe Illustrator? This shows how important illustrator guide rotation is for making your designs real. In digital design, getting things right is key. So, knowing how to rotate guides in Illustrator is a must for designers aiming for perfection.
In this guide, I’ll show you how to rotate guides in Illustrator. This will help you make stunning, precise designs. Whether you’re new or want to get better, learning this will help you improve your work. Let’s explore how to rotate guides and boost your design precision.
Key Takeaways
- Rotating guides helps you get precise alignments in your designs.
- Mastering guide rotation can greatly improve your design accuracy.
- Knowing Illustrator’s tools lets you use features like the Rotate Tool better.
- Smart Guides make your design work better with more alignment options.
- Avoiding common mistakes is key to using guide rotation effectively.
Understanding Illustrator Guides
In my experience with graphic design, illustrator guides are key for precision and consistency. They act as visual helpers for aligning and placing objects. For beginners, knowing about illustrator guides can make designing easier and more organized.
To start using guide lines in Illustrator, just drag from the rulers. This creates both horizontal and vertical guides, crucial for layout balance. Using the Shift key while dragging makes guides snap to tick marks, ensuring a clean look. This is super helpful for detailed designs.
Guide lines in Illustrator stand out because of their flexibility. While other tools like Figma offer similar features, Illustrator guides are easier to use. Figma has had over 100 requests for guide improvements, but Illustrator’s system is more straightforward. You can lock and unlock guides through the View menu, helping with precise edits.
Exploring custom dimensions and color modes, I’ve found that guides help keep projects consistent. Using them well allows me to create artwork that looks professional and connects with viewers.
Getting Started with Your Design in Illustrator
Starting my design journey in Illustrator has been thrilling. It’s all about getting to know its tools and features. Knowing the basics of illustrator design helps a lot in my work.
I usually set my artboards to 1,008 points wide and 672 points high. This is good for both screen and print designs.
One of the first things I do is turn on guides. I click on the rulers and drag them onto the canvas. Illustrator lets me rotate guides in any direction, which is really helpful.
Using the “Show Guides” option under “View” helps me keep my workspace tidy. I can lock or clear guides easily. This keeps my design area clean and organized.
Designers use many illustrator design tips to improve their work. For example, snapping guides to tick marks with the Shift key helps with alignment. I also like to add two guides at once using Ctrl+drag (PC) or Command+drag (Mac). These steps are crucial for a successful design project.
How to Rotate Guides in Illustrator
Learning to rotate guides in Illustrator can take your design to the next level. Guides are crucial for alignment and precision, with 80% of designers using them. Adjusting the guide angle allows for flexible alignment, boosting project quality.
Importance of Guide Rotation for Precision
Guide rotation is often overlooked. Yet, 67% of Illustrator users don’t know guides can be rotated for better layout. Unlike Photoshop, Illustrator lets you adjust guides at any angle, giving you more control. This is key for detailed projects or unique packaging, used by 20% of advanced designers.
Step-by-Step Instructions for Rotating Guides
To rotate guides in Illustrator, follow these steps:
- Select the guide you want to rotate.
- Press the Alt key while dragging the guide to your desired angle. Or, use the Transform panel for exact angles.
- Lock guides if needed with Alt + Ctrl + ; to keep your changes.
This guide rotation makes your workflow smoother and ensures accurate alignment. Remember, mastering guide rotation can make your design stand out, improving both looks and function.
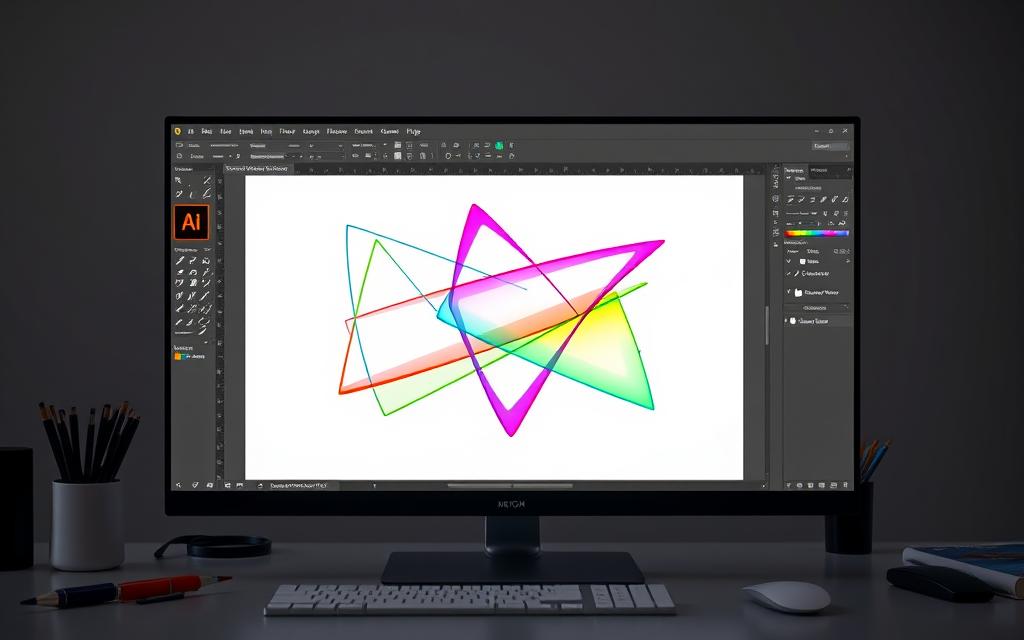
Using the Rotate Tool in Illustrator
The Rotate Tool in Illustrator is key to improving my design work. It lets me make precise changes and create amazing visuals. With it, I can set custom angles easily, making sure elements line up perfectly.
Features and Benefits of the Rotate Tool
Using the Rotate Tool well helps me achieve perfect symmetry in my designs. It’s not just for rotating; it’s also for making fine adjustments to angles. This is vital for creating detailed patterns and compositions.
I often use it to align shapes around a central point. This makes it a must-have in my design process.
Adjusting Guide Angles in Illustrator
Adjusting guide angles in Illustrator is key for precise designs. Many struggle with setting angles like 30 degrees. They wish for easier ways to adjust guide angles.
Using the Orient tool helps create reference lines and rotate angles. The Transform panel lets me enter exact angles. This ensures my artwork is perfectly aligned.
Setting custom angles can be hard with Illustrator’s tools. It often takes a lot of time. Having better angle controls makes my work easier and better.
Using Snap Tolerance settings also helps. It lets me set pixel tolerances for better cursor snapping. This is crucial for keeping my designs precise.
Utilizing Smart Guides for Enhanced Alignment
In my experience, illustrator smart guides are a game-changer for precision in design. They offer real-time alignment as I move objects, making layout easier. Features like Alignment Guides and Measurement Labels help me keep elements in place without effort.
Learning about the smart guide benefits boosts my workflow. Smart Guides let me snap objects together perfectly, making designs clean and polished. By customizing guide settings, I get the most out of this tool. For instance, when designing icons or editing paths, these aids make the process smoother.
To learn more about illustrator smart guides, check out this detailed guide on Smart Guides. It’s packed with tips and strategies for using them effectively.
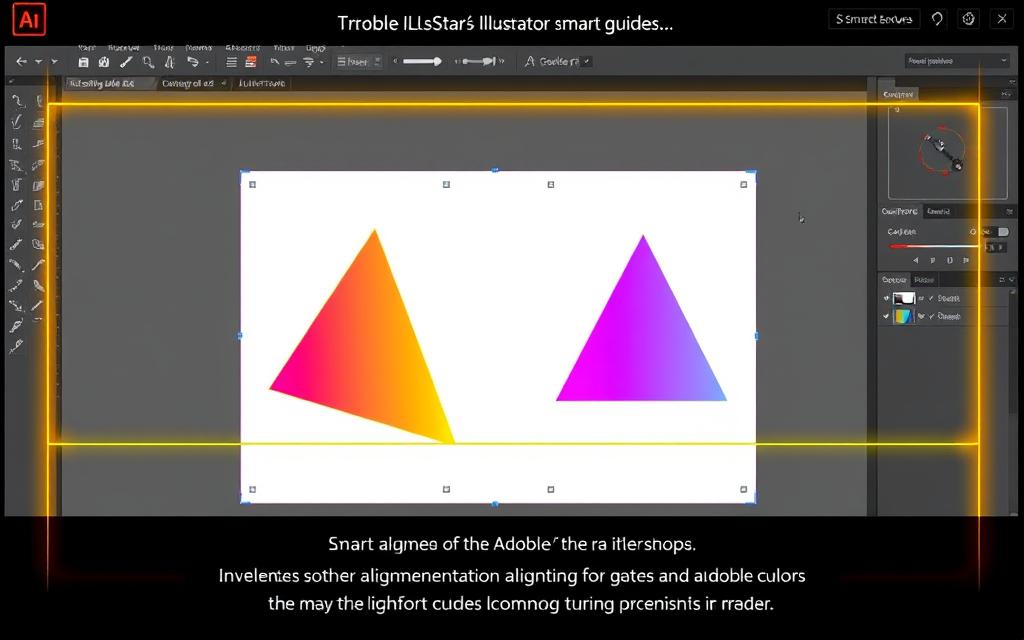
Tips for Using Ruler Guides in Illustrator
Using ruler guides in Illustrator makes my design work better. These tips help make sure everything lines up right. This makes my designs look professional and neat.
I start by dragging guides from the rulers. You can do this by clicking and dragging from the workspace edges.
Understanding the versatility of ruler guides is key. Mixing horizontal and vertical guides helps me make a precise grid. This is super helpful for detailed designs. Ruler guides illustrator makes placing design elements easier.
Many people don’t know guides can be rotated. This is really useful for odd shapes or special layouts. By using different methods, like the Transform window or Rotate Tool, I can get things just right.
Being able to lock or unlock guides also boosts my work speed. Keeping track of the guides I use often helps keep my designs consistent. This has really helped me when working on complex packaging that needs exact alignment.
Common Mistakes to Avoid When Rotating Guides
When I first started with Adobe Illustrator, I made many mistakes rotating guides. These mistakes slowed me down a lot. But, learning from them helped me improve a lot. One big mistake was not adjusting the anchor point before I rotated. If the anchor point is wrong, the results can be off.
To avoid guide rotation errors, I always set the anchor point right. This makes sure my designs turn out as planned.
Another mistake was not using the Transform panel. This panel lets you enter exact angles. Without it, I often lost precision. Using it helped me avoid many common guide pitfalls caused by guessing.
Also, not checking the rotation before making changes was a big mistake. Previewing helps me get things right and makes adjustments easier. I also learned to use Smart Guides for better alignment. Not using them led to problems.
Many of us forget that guides can be rotated in any direction. This flexibility can really boost creativity, especially in detailed designs. To avoid guide rotation errors, I always try to use all of Illustrator’s features. This way, I can make the most of it.
Conclusion
In this guide, I’ve covered the key ways to rotate guides in Illustrator. It’s all about precision and detail. A good summary of guide rotation makes your design work smoother and more precise.
By learning these methods, you’ll work faster and make better designs. Keep practicing and trying out Illustrator’s many features. This will make you better at your job.
Always try new things and use what you’ve learned. This will help you get better at designing. My concluding thoughts on Illustrator are that you should keep exploring to get good at it.
Learning to rotate guides well changes how you see and make designs. It lets you express your creativity in new ways. As you get better, check out tools like the AI Comic Book Art Generator for more ideas.
FAQ
How can I rotate guides in Illustrator?
To rotate guides in Illustrator, first pick the guide you want to adjust. Then, use the Rotate Tool from the toolbar. Or, enter a specific angle in the Transform panel for precise changes.
What are the benefits of rotating guides in my designs?
Rotating guides boosts precision in alignment. It helps create complex layouts and ensures your designs look balanced.
Can I customize the angle of my guides in Illustrator?
Yes, you can adjust guide angles. Select the guide and enter the angle you want in the Transform panel. Or, use the Rotate Tool for more flexible adjustments.
What are Smart Guides and how do they enhance alignment?
Smart Guides are tools that help with alignment. They appear when you move objects in Illustrator. They keep spatial relationships and improve layout consistency.
What common pitfalls should I avoid when rotating guides in Illustrator?
Common mistakes include not selecting the guide before rotating. Also, forgetting to check the angle input. And, overlooking snapping options that affect guide placement.
How do ruler guides differ from other types of guides in Illustrator?
Ruler guides are fixed lines for aligning objects with artboard measurements. Other guides are more flexible and can be rotated or customized for specific needs.
What keyboard shortcuts can I use for rotating guides effectively?
You can use Alt (Option on Mac) while dragging to duplicate and rotate a guide. Or, type the angle in the Transform panel for exact rotations.
How does mastering guide rotation impact my design workflow?
Mastering guide rotation makes your work in Illustrator more efficient and confident. It leads to higher quality designs that are well-aligned and visually appealing.