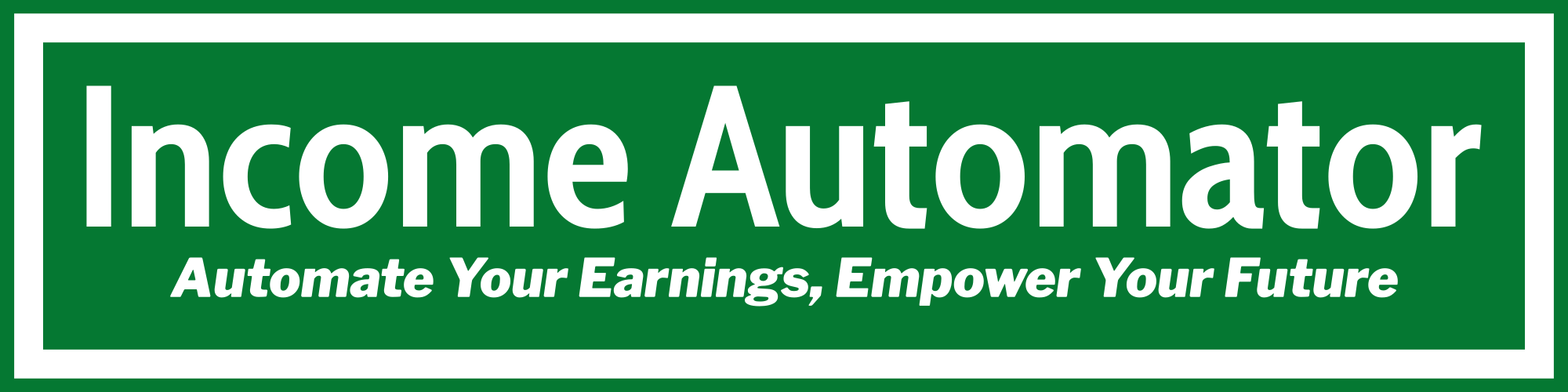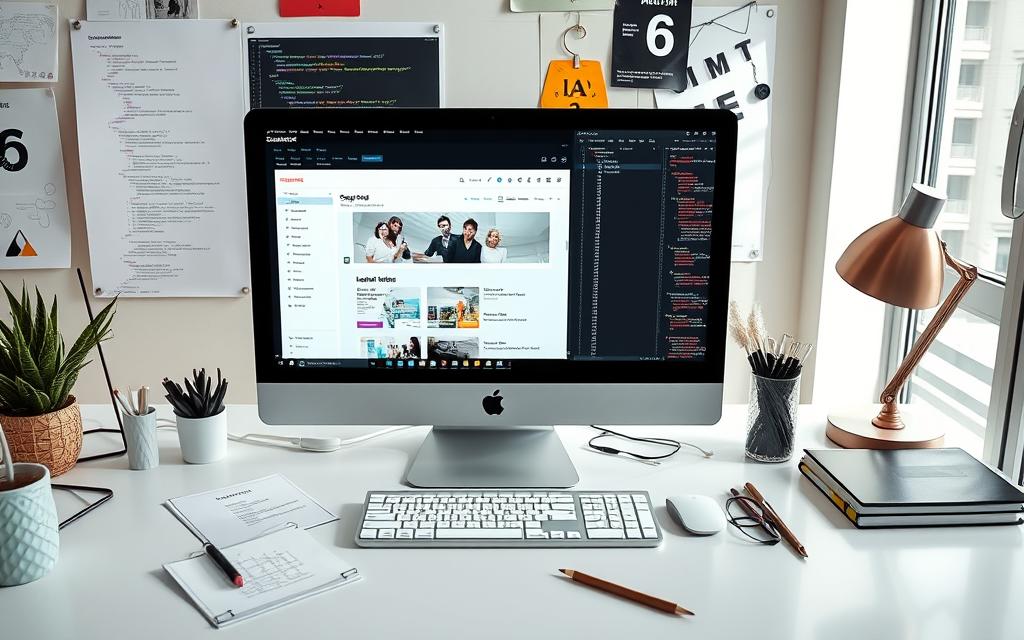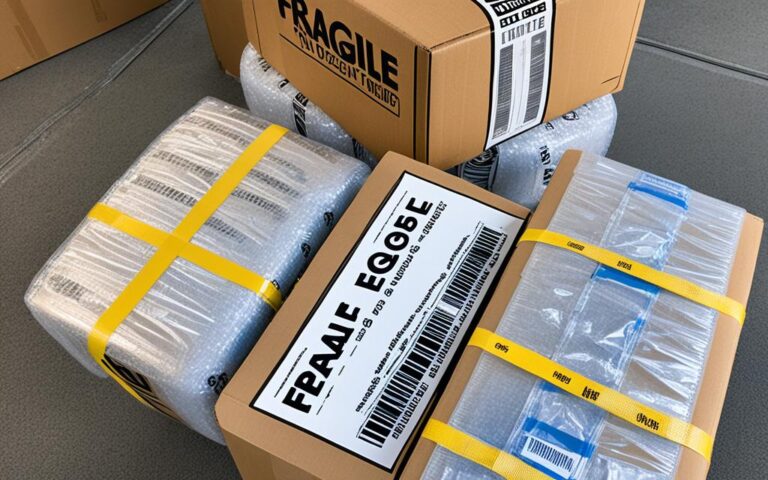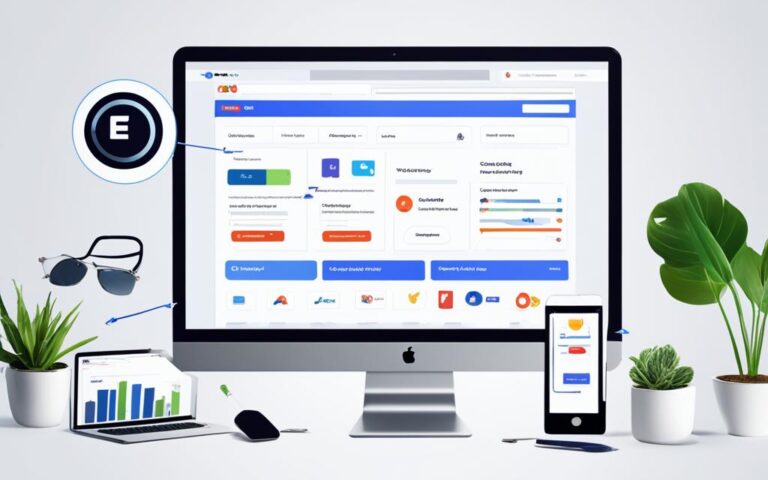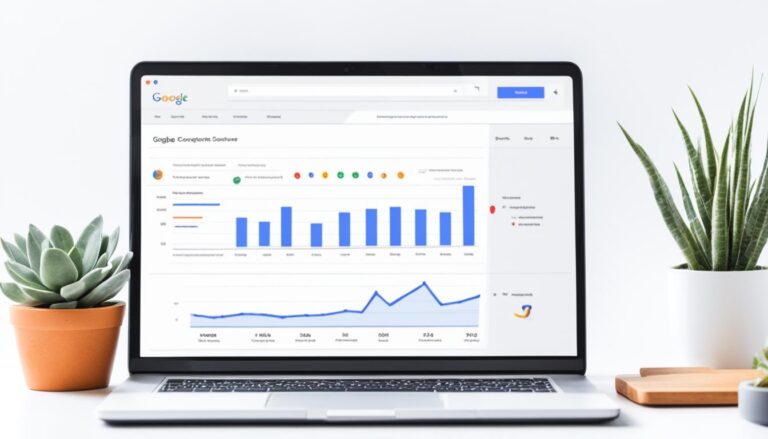Add Code to Squarespace: Easy Step-by-Step Guide
Did you know over 1.5 million websites use Squarespace? Yet, most users don’t explore its full customizability. This shows how many site owners miss out on custom code’s benefits. In this guide, I’ll show you how to add code to Squarespace. This will unlock unique designs and advanced features beyond what’s built-in.
Custom code can make your Squarespace site stand out. You can create a custom layout, add third-party tools, or improve user experience. By learning about Squarespace code injection, you can make your site truly yours. If you’re ready to explore Squarespace custom code, let’s get started.
Key Takeaways
- Learn how to add custom code to enhance your Squarespace site.
- Understand the process of Squarespace code injection for better site functionality.
- Explore various methods like code blocks, CSS, and JavaScript for maximum customization.
- Discover helpful tips and resources to refine your coding skills.
- Troubleshoot common issues related to code injection effectively.
Introduction to Custom Code in Squarespace
Squarespace is great for making websites, but sometimes I need more. That’s where custom code comes in. With HTML, CSS, and JavaScript, I can change my site’s look and add new features.
Adding custom code is easier for Business and Commerce plan users. They get more options than Basic plan users. I can use Code Blocks to add code to pages, blog posts, and more. This lets me add custom HTML and scripts site-wide or on specific pages.
Using custom code makes my site stand out. It’s important to be careful, though, especially if you’re not good at coding. But, it lets me create a site that really shows off my brand and vision.
Understanding Squarespace Code Injection
As a Squarespace user, I find the squarespace code injection feature very useful. It lets me add custom code to my site, including the code injection header and code injection footer. This tool helps me add scripts, SEO tags, or track analytics easily.
Squarespace offers six spots for custom code. These are the Page Header, Site Header, Site Footer, Code Blocks, Custom CSS, and Embed Blocks. Each spot has its own use. For example, the Page Header Code Injection adds code to just one page, keeping others unchanged.
The Site Footer Code Injection adds scripts and styles at the bottom of each page. It helps keep the site looking consistent. Code Blocks add custom code to the current page, while Custom CSS styles the whole site.
Finding these options is easy, under Website > Page Settings or Settings > Developer Tools. This feature lets me customize my site without messing up its functions.
How to Add Code to Squarespace
Adding code to Squarespace can make your site look and work better. I love making my website unique, and knowing how to add code is key. Squarespace lets you use different types of code, like CSS and JavaScript, depending on your plan. Here, I’ll show you how to add code and the tools you’ll need.
Step-by-step instructions
First, log into your Squarespace account and go to Settings. Then, choose Advanced and pick Code Injection. This is for Business and Commerce plans, letting you add code to the header, footer, or pages. If you’re on the Basic plan, use Code Blocks or Embed content blocks instead.
Start with small CSS changes, like fonts or hover effects. This will help you build a strong set of customizations.
Tools and resources you need
Knowing basic HTML and CSS is helpful. There are many online resources with Squarespace-specific code snippets. I often check community forums, tutorial videos, and Squarespace’s official guides for help.
These resources give tips on common issues and improvements. But remember, coding should also keep your site fast and easy to use.
Exploring Squarespace Custom Code Options
Exploring squarespace custom code opens up exciting possibilities. Squarespace is easy to use, but adding custom code takes it to the next level. This lets me customize my site in ways that go beyond what’s already available.
Did you know 94% of visitors judge a website by its design? Custom code can make a big difference. Small CSS tweaks or JavaScript can make my site more interactive and beautiful.
It’s important to research and try out different codes. The Squarespace editor has tools to help you get better results. Think about how your code changes the site’s look and feel on different screens and browsers.
Businesses and developers can find many ways to improve their Squarespace sites. Adding custom SEO tags, live chat, or social media feeds are just a few examples. Squarespace makes it easy to add code, whether it’s HTML, CSS, or JavaScript.
Custom code lets me make my website my own. Whether it’s a custom contact form or animated counters, each code piece makes the site more engaging. For beginners, there are many resources and plugins, like the Universal Filter Plugin, to help.
Using Squarespace Code Blocks
Adding a squarespace code block lets users insert custom HTML, JavaScript, or Markdown. This is key for adding interactive elements or widgets to your site. Knowing how to use code blocks can really help customize your website.
What is a code block?
A squarespace code block is a special area for adding custom code. It’s great for adding things like social media feeds, videos, or interactive content. Using it well lets you make your website truly unique.
How to use code blocks efficiently
To get the most out of a squarespace code block, place it where it’s most visible and engaging. Always check how it looks before adding it to your page. Remember, code blocks don’t work on Index landing pages, so placement is key. For more on zoning laws for tiny houses in Oklahoma, check out this guide.
Adding Custom CSS to Your Squarespace Site
Custom CSS can make your Squarespace site look more like your brand. It’s important to know how to use the CSS editor and snippets. I’ll show you where to find the CSS editor and give examples to improve your site.
Where to find the CSS editor
To get to the CSS editor in Squarespace, go to your dashboard. Then, click on Design and choose Custom CSS. This lets you add CSS directly, so you see changes right away. It’s easy to use and flexible.
For more help, check out the Squarespace CSS guide.
Examples of CSS snippets
Here are some CSS snippets to improve your site:
button { background-color: #ff5722; color: white; border-radius: 5px; }– This makes buttons orange with rounded corners.
h1 { font-family: 'Arial, sans-serif'; text-align: center; }– It changes the font and centers headings.
body { margin: 0; padding: 20px; }– It makes the body look cleaner by adjusting spacing.
It’s key to organize your CSS well. Label sections clearly for easy changes later. Use double slashes (//) for comments to keep things tidy. These snippets are a good start to make your Squarespace site unique.

Injecting JavaScript in Squarespace
Injecting JavaScript in Squarespace lets me add cool features to my site. JavaScript, created in 1995, is now the top web programming language. With JavaScript, I can make my site more interactive by adding sliders, animations, and even live chat and social media links.
There are a few ways to add JavaScript. You can use site settings, embed it in a code block, or dive into the Squarespace developer platform. The first methods are easy for anyone to use. But, the developer platform gives advanced users more control.
It’s important to test and optimize your JavaScript code well. This makes sure it works on all browsers and devices. Good JavaScript code makes your site more personal but might take time and money to set up.
Learning about JavaScript in Squarespace can be tough, especially since Squarespace doesn’t support code injection. But, following best practices is key. Secure your code and make it fast. A smart JavaScript plan can make your site better and more profitable.
Working with Squarespace Developer Mode
Squarespace Developer Mode is for advanced users who want to customize their websites a lot. It gives developers a powerful toolkit to make their online presence unique. Knowing how to turn on Developer Mode is key to using it well.
What is Developer Mode?
Developer Mode lets developers edit template files directly. You can pick from Squarespace’s standard templates or the Base Template for full design freedom. It’s great for those who want a custom design for their websites.
Benefits of using Developer Mode
One big plus of Developer Mode is that trial sites don’t expire. This gives developers plenty of time to perfect their designs. However, turning on Developer Mode might block template updates and make switching templates hard.
It’s important to know these limits to manage your site well. If you make changes, remember that turning off Developer Mode could erase all your custom work. For using Git for version control, go to Settings -> Developer Tools and turn Developer Mode on. Customer Care can help with any Git issues.
For more on using Developer Mode, check out this guide. It has detailed steps and tips to help developers get the most out of this feature.
Troubleshooting Squarespace Code Injection Issues
Working with custom code on Squarespace can be tricky. Around 56% of users face issues with responsive design. Also, 42% struggle with custom fonts not showing right on mobiles. If your squarespace code injection isn’t working, several things might be wrong.
Problems like embedding raw HTML or iframe resizing issues can mess up your site. About 38% of users have trouble embedding, and 24% face resizing and alignment problems. If you’re having trouble using custom code on different pages, you’re not alone. 31% of users face this challenge too.
Following best practices can help fix these problems. It’s wise to check your custom code sections yearly to clean up unused code. Keeping your code organized, including using broad CSS selectors, makes maintenance easier. This approach improves how easy your code is to read and manage.
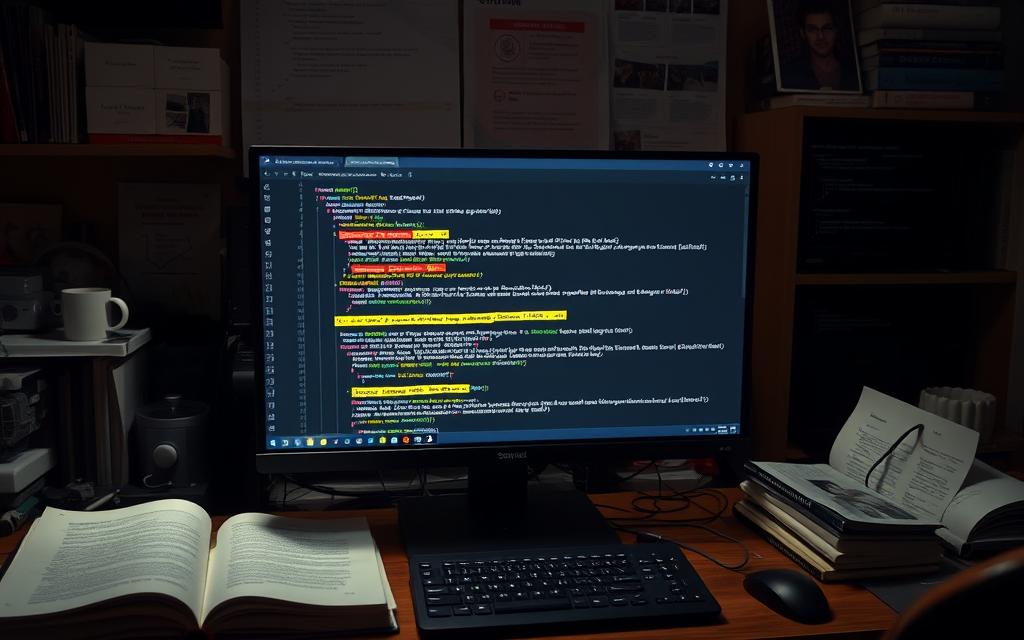
Using comments in your code is also key. Clear notes in your code help others understand it better. They make it easier to work together and grasp the code’s purpose. Minifying big code blocks and using CSS variables can also make your code run smoother and faster.
If you need more help with squarespace code injection not working, check out this Squarespace support page. They offer detailed troubleshooting and tips to help you get your custom code working right on your Squarespace site.
Conclusion
Learning how to add code to Squarespace can really boost your website. It makes your site unique, functional, and looks great. By using custom code, like CSS and JavaScript, you can turn a simple site into a professional one that shows off your brand.
Knowing how to use Squarespace’s options is key. You can change the whole site’s look or just one page. This lets you make your site exactly how you want it.
Adding squarespace custom code makes your site better for users. It also adds important features like tracking codes and plugins. Tools like Safe Mode help fix any problems with custom code, keeping your site running smoothly.
Exploring Squarespace’s features is exciting. I hope others will try out the methods in this article. With a bit of effort, adding custom code can greatly improve your online presence and site performance.
FAQ
How do I add custom code to my Squarespace site?
To add custom code, use the code injection feature in site settings. You can also insert code blocks into your pages. Find the code injection section in Settings > Advanced > Code Injection for site-wide changes.
What is Squarespace code injection?
Squarespace code injection lets you add custom code to your site’s header or footer. It’s great for adding third-party scripts, SEO tags, or analytics without messing up your site.
Why isn’t my custom code injection working?
There are a few reasons it might not work. Make sure you’ve put the code in the right place (header or footer). Also, check for any scripts that might be causing problems.
Can I use JavaScript in my Squarespace site?
Yes, you can use JavaScript in Squarespace. You can inject it via the code injection settings or add it directly in code blocks. This lets you make your site more interactive and dynamic.
Where can I find custom CSS options in Squarespace?
To find the CSS editor, go to Design > Custom CSS in the Squarespace dashboard. There, you can input your CSS codes to change your site’s look and feel.
What are Squarespace code blocks?
Code blocks are special elements in Squarespace for adding custom HTML, CSS, or JavaScript to your pages. They’re great for embedding social media posts or other interactive content.
What is Developer Mode in Squarespace?
Developer Mode gives advanced users more control over their site’s design and functionality. It offers more customization options and direct access to the site’s code and file navigation.
How do I troubleshoot code injection issues?
To troubleshoot, check if the code is formatted right and in the correct section. Use browser developer tools to inspect the site and find any errors. Make sure there are no cached versions of the site that might affect changes.
What resources can I use for Squarespace coding?
There are many resources available, like Squarespace support guides, online forums, and Stack Overflow. You can also find tutorials on YouTube that show how to use custom code effectively.