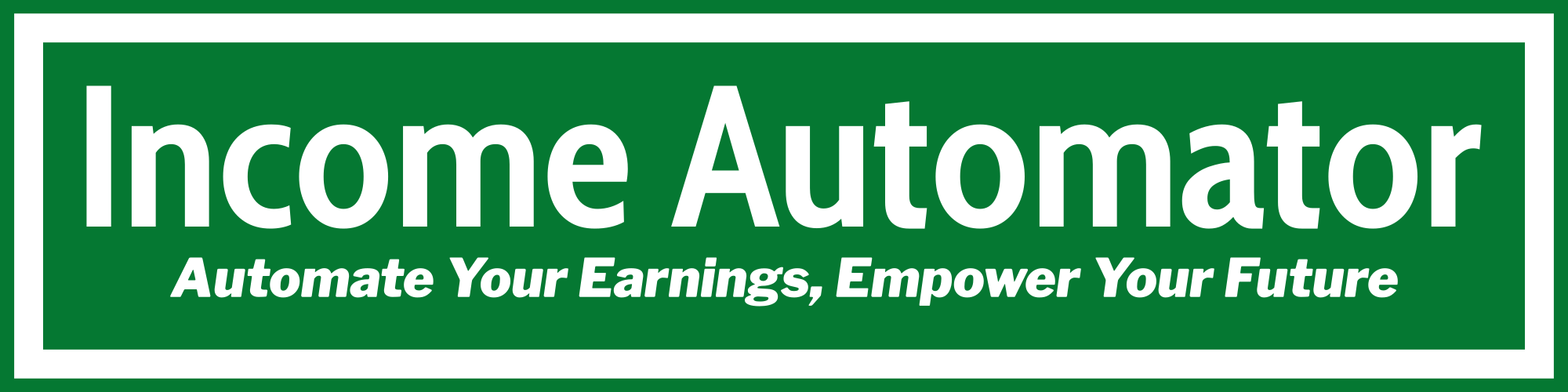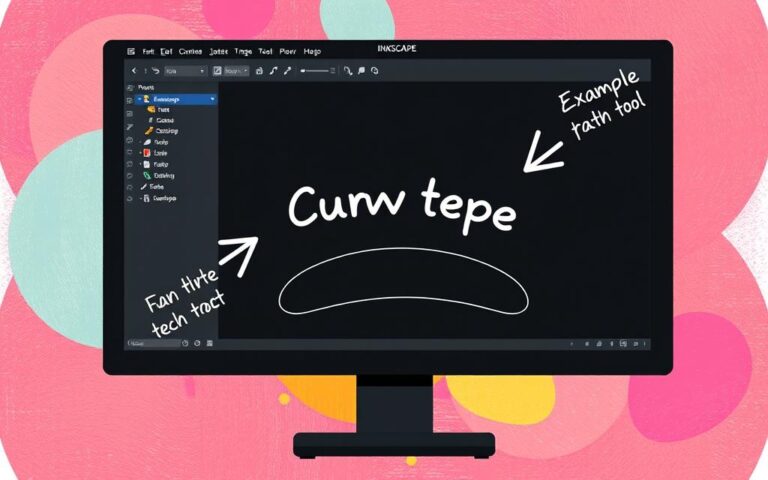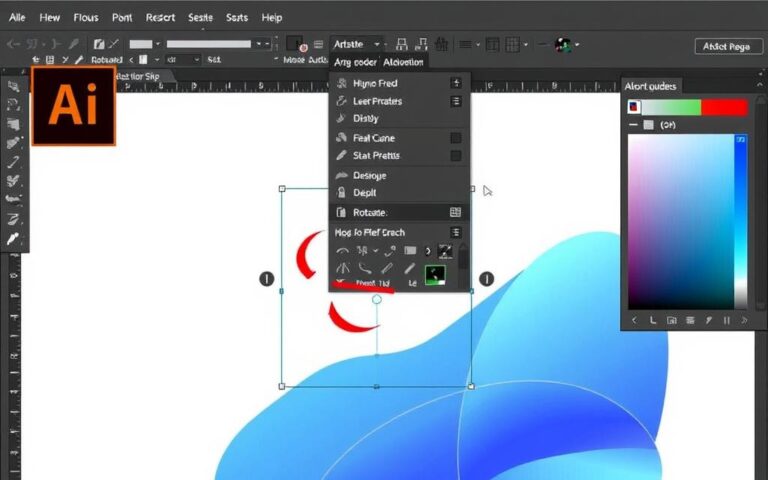Change PNG Color in Adobe Illustrator: Easy Guide
Did you know Adobe Illustrator is a top choice for over 4 million creative pros worldwide? They use it to change transparent PNG file colors. This shows how important the software is in the design world, especially for those into png file color editing.
If you want to improve your design skills by learning to change PNG file colors in Illustrator, this guide is for you. It doesn’t matter if you’re new or have some experience. I’ll show you the key tools and techniques in Illustrator to change PNG image colors.
Key Takeaways
- Understand the need to embed your PNG files for effective color editing.
- Learn about adjusting color balance using sliders for desired outcomes.
- Experiment with color settings as results vary based on image quality.
- Be aware of Adobe Illustrator’s limitations with complex images.
- Discover alternative software for batch processing PNG color changes.
- Explore the functionality of the Phantasm plugin for advanced color editing.
Introduction
In graphic design, changing colors is key to making a project look good. Knowing how to change a PNG file’s color in Illustrator can really improve your designs. It helps match themes or branding rules. Adobe Illustrator is great for this, offering many ways to adjust colors.
I’m looking forward to checking out Illustrator’s color-changing options. Whether I’m tweaking a background, adjusting transparency, or keeping colors consistent, Illustrator makes it easy. You can create new layers or tweak color settings to get top-notch results.
Understanding PNG Files and Colors
PNG files are a favorite in graphic design. They keep high quality because they compress without losing detail. This makes them perfect for digital art, adding depth and richness to designs.
PNG files can handle up to 16 million colors. This is more than GIFs, which only support 256 colors. This means I can create detailed designs with PNGs. Plus, they save transparency well, which is key for web graphics.
PNGs are popular in web design for their color handling and transparency. Brands use them for logos to look professional. When editing PNGs, I face challenges with raster graphics. But, tools like Adobe Illustrator help with color editing, even though it takes some learning.
Learning to edit PNG colors in Illustrator helps me make amazing visuals. If you want to learn more about digital art color manipulation, check out this comprehensive tutorial. It’s full of useful tips for changing image colors.
Getting Started in Adobe Illustrator
Starting with Adobe Illustrator is the first step to making cool transparent graphics. I suggest using the latest Illustrator CC for Mac for the best features. When you open it, creating a new document is easy. Choose the right settings for your project and make sure the canvas size fits your PNG file.
Then, it’s time to add your PNG file. Illustrator makes it easy to import images, which is key for using its editing tools. Go to ‘File’ and choose ‘Place’ to add your PNG to the canvas. After adding it, get to know Adobe Illustrator’s interface. The tools for changing colors are easy to find.

Knowing how to use the app will make your work easier. With the right setup and knowledge, you’re ready to change colors. You can adjust color balance with RGB or CMYK sliders or convert grayscale images to color using the Color or Swatches panel. Each method works well for different projects.
Before you start, get to know the Image Trace panel if you work with PNG vector images. It lets you trace and recolor your PNGs, making adjustments easy. Ungrouping traced images gives you more freedom to edit. For more tips on changing colors in Adobe Illustrator, check out this guide on how to change color of images.
Opening Your PNG File in Illustrator
To start editing a PNG file in Adobe Illustrator, I use the “File” menu. I choose “Place” to find my PNG file easily. It’s key to embed the image right to keep all changes.
Embedding helps a lot during editing and when removing backgrounds. It makes the process smoother.
If I need to check image links, I use the Links panel. This helps me see if my image is linked or embedded. It’s important for those new to Illustrator to know this. It makes editing easier.
After placing my PNG file, I can make changes as needed. This sets up my image for color adjustments. Knowing how to handle PNG files well improves my work flow a lot.
How to Change the Color of a PNG File in Illustrator
Changing a PNG file’s color in Illustrator can make it look better while keeping its quality. I’ll show you a simple way to do this. It’s great for editing colors in raster graphics, especially with detailed designs.
Step-by-Step Process for Color Change
First, open your PNG file in Adobe Illustrator. Use the Selection Tool to select the image. Then, go to the Image menu, choose Adjustments, and pick Replace Color. This lets you change colors all at once.
If you want to be precise, use hex codes for specific colors. This way, your final result will match your exact vision.
Tips for Selecting Colors
When picking colors, aim for a mix of new and bright hues. The Recolor Artwork tool is great for making quick changes. Make sure colors are consistent if you’re working with others.
To keep colors vibrant, duplicate layers 2-3 times. This helps bring back details that might get lost during editing.
For watercolor artworks, use light canvas colors to hide underbases. Always save your changes as a PNG to keep transparency. By following these steps, changing a PNG file’s color in Illustrator is easy.
Using the Selection Tool for Color Changes
The Selection Tool in Adobe Illustrator is a big help for color changes. It’s great for picking out specific parts of an image. I start by choosing one object with the color I want to change.
Then, I go to the Select menu and pick Same > Fill Color. This lets me quickly find all objects with that color. It’s super helpful when dealing with lots of layers or complex designs.
Another good way to change colors is using the Recolor Artwork feature. I open it by going to Edit > Edit Colors > Recolor Artwork. Then, I double-click on the color I want to change and pick a new one from the list. This gives me more control over colors, which is great for detailed projects.
The Selection Tool and Select Same feature make things easier. For example, I can pick multiple objects in just a few clicks. Grouping colors helps keep my workspace tidy and makes edits faster.
The overhead menu lets me choose between Fill Color, Stroke Color, and Fill & Stroke. This helps me edit more precisely.
When working with raster images, the Eyedropper Tool is very useful. It lets me pick colors directly from an image. This is especially helpful for making small color changes in designs. With these image editing tools, changing colors in Illustrator is easier and faster, making my work flow better.
Adjusting Color Balance for PNG Files
Adjusting color balance is key when working with PNG files in Adobe Illustrator. It lets me do precise digital art color manipulation. This transforms images into stunning works of art. To get to these settings, go to the Edit menu.
In this menu, you’ll find many options for adjusting raster image colors. These tools help me change or keep colors as needed. It’s all about achieving the look I want for my art.
Making small changes in color balance can make a big difference. For example, moving a slider can change bright colors to soft ones or vice versa. This makes my images look richer and more interesting.
Adobe Illustrator is a must-have for designers like me. It’s great for both grayscale and colorful designs. I also suggest trying ‘Edit Colors > Convert to Grayscale’ for a sleek look.
While trying out different settings, I aim for the perfect balance. This balance makes my content stand out and look great. Using Illustrator’s digital art color manipulation tools, I create designs that wow my audience.
Utilizing the Recolor Artwork Feature
The Recolor Artwork feature in Adobe Illustrator is a top-notch tool for editing PNG images. It’s great for handling many colors in complex images. I can easily explore different color schemes with this feature.
When I need to make design changes, this feature is key. It makes recoloring multiple elements quick and easy. This saves time and boosts my productivity.
Many of us, including me, see the value in this tool. It helps us work more efficiently. About 55% of users use it to change colors in multiple objects at once.
Experimenting with colors is common, with 82% of users doing it. The Recolor Tool helps me adjust colors effectively. It’s also useful to use shortcuts, which 65% of users do.
The Recolor Tool’s advanced interface is a hit with 45% of users. It offers customization options for fine-tuning colors. Also, 68% of users use the “Color Theme Picker” to get inspiration from images.
This feature makes complex tasks easier. It’s a must-have in my design toolkit. It increases efficiency and gives me creative freedom. With these tools, I can make bold color changes in my projects.
Exporting Your Color-Changing PNG File
After you’ve changed your PNG file in Illustrator, it’s time to export it. This step is key to keeping your image transparent. Good png background removal here can really improve your image’s quality and use.
Steps for Exporting with Transparency
First, I make sure the artboard size matches my PNG file. This step is crucial to avoid cutting off parts of the image. Then, I go to the export menu and pick PNG to keep transparency.
For digital use, I choose 72 PPI. But for printing, I use 300 PPI for better quality.
When exporting, picking the right color space is important. I usually go with RGB for digital images. This choice affects how colors look on different devices. For precise color, I might use a custom ICC color space profile.
This careful approach helps keep my design true to form. It also meets the needs of different uses. This is especially useful when the image will be used in various places, ensuring it works well everywhere.
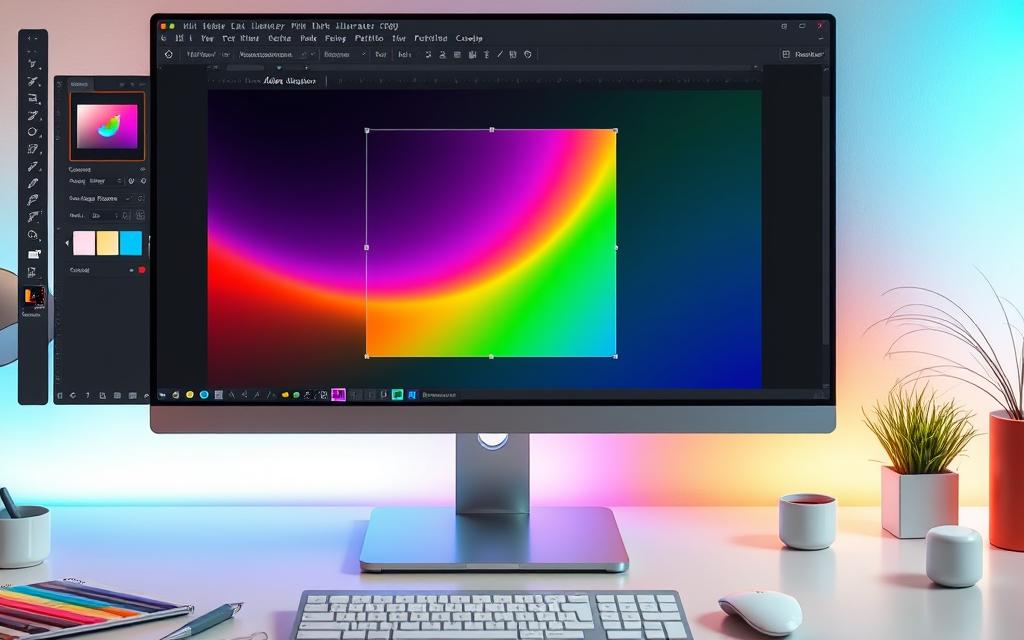
Best Practices for PNG Color Editing
When editing PNG files, following best practices is key. I always start with high-resolution images. This way, I can make detailed color changes without losing quality. It’s also important to keep the original image safe to avoid losing any work.
Trying new color schemes is a big part of my editing process. It makes my artwork look better and boosts my confidence in using raster graphics. Even though Adobe Illustrator is great for quick fixes, Photoshop is better for detailed color work.
I use different tools for different tasks. Icons8 is great for simple color swaps, while Photoshop is better for complex projects. Choosing the right tool depends on what I need to do. Plugins like Phantasm can take my editing to the next level, making it more fun and creative.
Conclusion
In this guide, I showed you how to change PNG file colors in Illustrator. I talked about the tools and methods for making design changes. Adobe Illustrator is great for editing PNGs, especially for simple images.
Changing colors in Illustrator is easy and fast. But for detailed color changes, Photoshop might be better. This guide was meant to help you feel more confident in using Illustrator for color work.
Remember, high-resolution PNGs can lose quality, especially with small details. So, choose your software based on your project’s needs. Illustrator lets you be creative, even if you’re new to it.
Now, you can use these skills in your design projects. You can use Illustrator or tools like Aiseesoft Free Background Remover Online. This skill will help you express your creativity better. So, go ahead and let your imagination run wild.
FAQ
How do I change the color of a PNG file in Adobe Illustrator?
To change a PNG file’s color in Adobe Illustrator, first import the image. Then, use the Selection Tool to pick it. Next, open the Color Picker to choose a new color. You can also tweak the color balance or use Recolor Artwork for more detailed changes.
Can I edit the transparency of PNG files in Illustrator?
Yes, you can adjust PNG files’ transparency in Illustrator. Just pick the image and tweak the Opacity in the Transparency panel. This lets you create cool effects and keep the background transparent.
What tools in Illustrator are best for PNG color editing?
The top tools for PNG color editing in Illustrator are the Selection Tool, Color Picker, and Recolor Artwork. The Selection Tool helps isolate areas, the Color Picker lets you pick exact colors, and Recolor Artwork manages multiple colors.
How can I ensure the background of my PNG remains transparent when exporting?
To keep your PNG’s background transparent when exporting, adjust the artboard size if needed. Then, choose PNG format in the export menu. Make sure to check the ‘Transparency’ option during export.
What challenges should I be aware of when changing colors in raster images?
Changing colors in raster images can be tricky. You might lose quality or mess up other parts of the design. Always work with high-resolution files and be careful with color changes.
What is the best practice for managing color changes in multiple objects or layers?
For color changes in many objects, group similar items together. Then, use the Recolor Artwork tool. This makes it easy to change colors across groups and keeps your design consistent.
Are there any tips for selecting specific colors when editing PNG files?
For precise color picking, use hex codes. They give exact color values. Also, save often-used colors in the Swatches panel for quick access during editing.
How does compression affect the quality of PNG files in Adobe Illustrator?
PNG files keep their quality because of lossless compression. But, saving and opening them in other formats can lower quality. So, edit and save PNGs as much as possible to keep quality high.