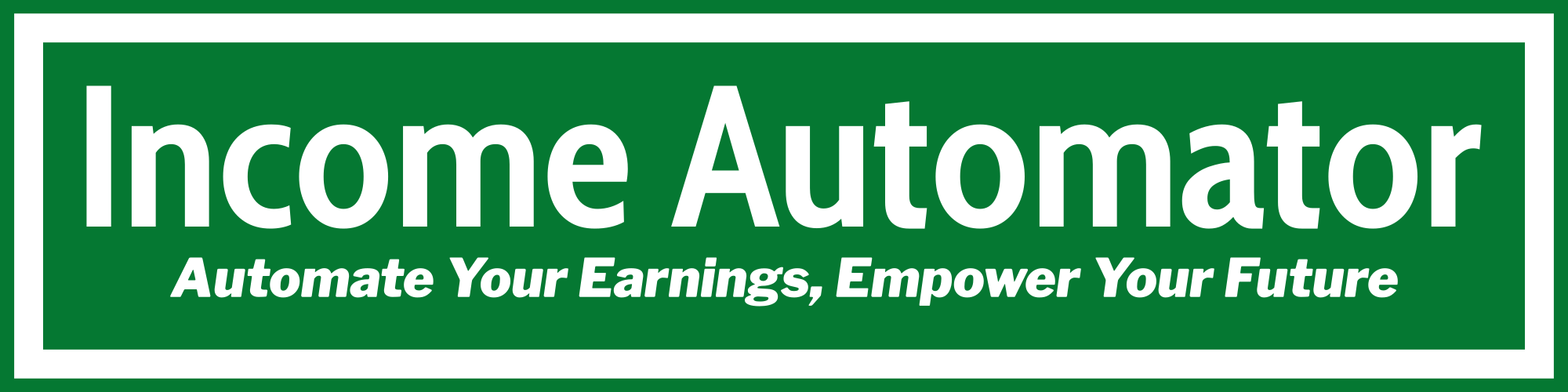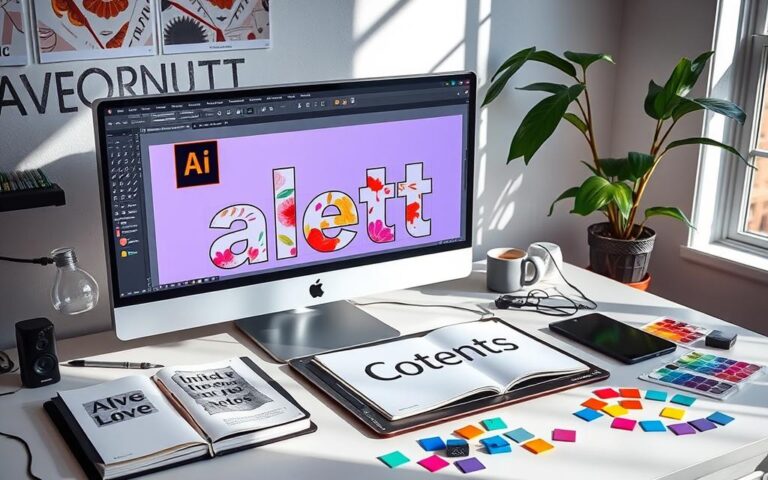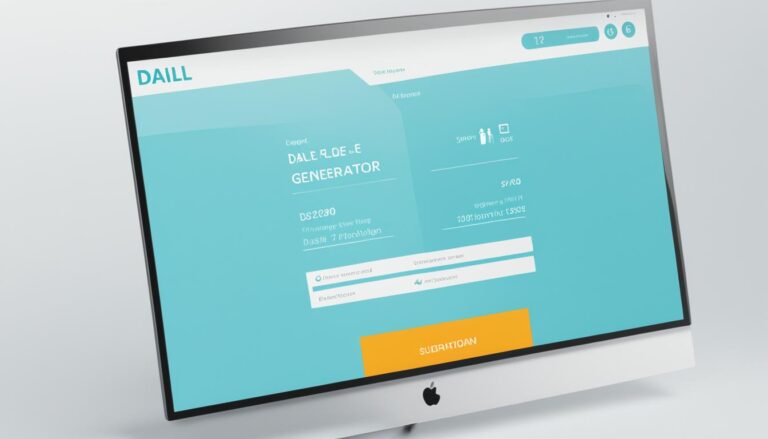Curve Text in Inkscape: Easy Step-by-Step Guide
Did you know that nearly 70% of graphic designers say mastering text manipulation is key for standout visuals? Curving text is more than a style choice; it’s a crucial skill. It can take your design projects to a whole new level. In this guide, I’ll show you how to curve text in Inkscape, a free and powerful vector graphics software.
Whether you’re new or experienced, learning the Inkscape curved text tool is essential. It lets you create unique and eye-catching designs. In this tutorial, you’ll learn to bend text into shapes, from simple arcs to complex swirls. This will boost your project’s presentation.
Key Takeaways
- Curving text can significantly enhance your design skills.
- Inkscape provides a user-friendly platform for effective text manipulation.
- Hands-on practice is crucial for mastering the Inkscape curved text tool.
- Guidelines in Inkscape can be snapped to objects to aid in precise text placement.
- Using various text flow functionalities allows for greater design flexibility.
Introduction to Curving Text
Curving text is a cool technique that brings creativity to graphic design. It lets words move beyond straight lines. This opens up new possibilities, especially with Inkscape.
Using inksacpe text on path makes designs more appealing. It also makes the experience more engaging for viewers.
When I play with curving text, it takes simple designs to the next level. It turns letters into shapes that fit right in with other design parts. With text effects in inkscape, I can make layouts, logos, and art that grab attention.
This method lets me adjust text to fit my design needs. Whether it’s around circles or shapes, curving text in Inkscape makes creating stunning visuals easy. Once I learn the basics, I can turn plain text into eye-catching graphics.
Why Use Inkscape for Text Manipulation
Inkscape is a top pick for my graphic design needs, especially for curving text. It’s a free vector drawing software that rivals paid tools like Adobe Illustrator. It’s perfect for creating stunning text designs.
Inkscape offers many features, like Text on Path and Text to Path. It also has cool inkscape text effects. For example, the Bend Path effect lets me bend text in creative ways. The Envelope Deformation Path Effect offers even more advanced text manipulation options.
I can add single-line or paragraph text in Inkscape, making it easy to change font, size, and style. Its user-friendly interface is great for both new and experienced designers. Using Inkscape, I can make graphics that really grab attention.
How to Curve Text in Inkscape
Curving text in Inkscape is a key skill for designers. It helps make their work stand out. I’ll show you how to do it step by step. The Bezier Curve Tool lets me create many types of curves, adding depth to designs.
Creating a Guideline with the Bezier Curve Tool
I start by making a guideline with the Bezier Curve Tool. This tool is great for making different shapes, like ‘U’ shapes and waves. I draw my curve to guide the text.
Turning Your Guideline into a Smooth Curve
Next, I smooth out the curve. I adjust nodes and handles to get a natural look. A smooth curve makes the text look better in my design.
Adding and Connecting Text to the Guideline
Now, I add text to the canvas. Using the Inkscape text on path feature, I attach the text to the guideline. This makes sure the text flows well with the curve.
Adjusting Font Size to Fit the Curve
Choosing the right text size is important. I adjust it so it fits the curve perfectly. This fine-tuning makes the text look professional and aligned with the curve.

Exploring the Inkscape Text on Path Feature
The text on path feature in Inkscape is amazing for making cool designs. It lets you move text along a path, making it look really cool. I love using this text manipulation trick to make my projects stand out.
With this feature, I can wrap text around shapes like circles. It’s great for trying out new styles. It makes my designs look unique and keeps people interested.
If you want to try this, check out this guide. It has lots of tips for using the text on path feature. It has really helped me create innovative designs that get my message across.
Using the Inkscape Curved Text Tool
The Inkscape curved text tool makes creating dynamic text effects easy. It’s great for adding a unique touch to your designs. With this tool, you can turn simple text into eye-catching visuals.
It lets you play with different text shapes and curves. This makes your designs more flexible and fun to create.
Steps for Using the Curved Text Tool Effectively
To begin, create a V-shaped Bezier curve with just three clicks. Then, select the guideline and use the Edit Nodes Tool. Press Shift+S to smooth out the curve.
Next, convert the text into a Path by pressing Shift+Ctrl+C. Then, ungroup the elements with Shift+Ctrl+G. Finally, regroup them to fix any overlapping nodes with Shift+Ctrl+=. With practice, you can master this in under 30 seconds.
Using the curved text tool opens up endless possibilities. You can try out different designs, like “frown” shapes or wavy curves. Inkscape’s flexibility lets you explore new ideas in your text effects.
Additional Techniques for Inkscape Text Effects
Exploring advanced text techniques can really boost your creative projects in Inkscape. The tools for text manipulation are versatile. They allow for unique custom text effects beyond basic curving. Using the Bend Path Effect and Envelope Deformation can add depth and character to your typographic designs.
Bend Path Effect Overview
The Inkscape bend text function is amazing. It lets you create flowing, wavy text. This effect makes your designs pop, especially for a dynamic look.
It adds movement to your text, making it more engaging. The ease of use means I can try out different styles easily. No need for a lot of knowledge beforehand.
Envelope Deformation for Advanced Text Manipulation
Envelope deformation is another powerful technique for text changes. It lets me shape text into unique contours or forms. This opens up endless possibilities for custom text effects.
By adjusting envelope settings, I can change how text interacts with shapes. This creates designs that grab attention. Whether it’s a small tweak or a big change, envelope deformation has the tools for advanced text manipulation.

Integrating Curved Text into Designs
Curved text is a powerful tool in Inkscape graphic design. It makes designs more interesting and engaging. Designers use it in logos and packaging to make them stand out.
When adding text to designs, it’s key to make sure it fits well with other elements. I combine backgrounds, illustrations, and text carefully. For example, in logo design, I match the curved text with the logo’s shape and colors.
Preparing curved text for laser cutting is also important. I convert text to vector shapes and add bridges for the best results. This ensures the design looks good and works well. For tips on preparing text for laser cutting, I check out this resource.
Curved text sparks creativity and lets me try new things. I use Inkscape’s tools to shape text in unique ways. Sharing my work on platforms like Instagram helps me improve and get feedback.
Final Touches: Finalizing Your Curved Text
As I near the end of making beautiful curved text in Inkscape, two key steps are left. First, converting text to path makes it versatile and keeps it perfect, no matter the system. This is crucial for finishing curved text, allowing for further tweaks without losing its beauty.
Converting Text into a Path
To turn text into a path in Inkscape, I choose my curved text. Then, I go to the menu bar and click on Path and then Object to Path. This change lets me work on paths better, keeping my design precise and intact.
Tips for Ungrouping and Regrouping Paths
After converting text to paths, organizing nodes is key. I ungroup paths by selecting the object and clicking on Object and then Ungroup. This lets me change or arrange parts on my own. When I’m done, I often regroup paths to keep things organized. These steps help a lot in getting curved text ready for export or more work.
Conclusion
Curving text in Inkscape opens up many creative ways to improve my graphic projects. I’ve learned how small changes can make a big difference in my designs. It’s amazing how mastering text curves can add style and open up new creative possibilities.
This guide taught me the value of turning text into paths. This step is key for print design, ensuring everything looks the same everywhere. It also helps avoid font issues in logos, letting me fully customize my designs.
Now, I’m excited to keep using these Inkscape tips to get better at text manipulation. Working with vectors means I can change every part of my text and designs. With each new project, I look forward to trying out new effects and improving my skills.
FAQ
How do I curve text in Inkscape?
To curve text in Inkscape, start by making a path with the Bezier Curve Tool. Next, use the Text on Path feature to add your text to the path. Adjust it to fit your shape perfectly.
What is the Text on Path feature in Inkscape?
The Text on Path feature lets you place text along any path you’ve made. It’s great for making text bend into shapes like arches or circles.
Can I use the Curved Text Tool in Inkscape?
Yes, the Curved Text Tool in Inkscape makes curving text easy. It lets you tweak your text quickly and try out different effects.
What are some advanced text manipulation techniques in Inkscape?
Inkscape has advanced tools like the Bend Path Effect for flowing text. There’s also Envelope Deformation for shaping text into unique forms. These tools add artistic flair to your designs.
How can I integrate curved text into my designs?
Integrating curved text into your designs is easy. Just mix it with backgrounds, illustrations, or other graphics. This creates a unified look and boosts visual appeal.
What are the final steps to finalize my curved text in Inkscape?
To finish your curved text, turn it into a path for better use in your design. Also, manage your paths by ungrouping and regrouping. This keeps your Inkscape project organized.